BAM TUTORIAL 1.0
Légendes Studios
CHAPITRE 3 : GRAPHISME, TRAVAIL DE VOS IMAGES BMP SOUS GIMP 2 Nous entrons dans la partie la plus créative du tutoriel et pour cause une armée de menus et d’outils sont à votre disposition pour réalisé la colorisation de vos rêves. Au cours de mes recherches j’ai découverts plusieurs techniques et principalement deux méthodes pour coloriser un fichier bmp, une méthode par «remplissage de zones» et une méthode plus technique en utilisant les palettes des couleurs. Je vais exposer les deux méthodes même si la méthode de la palette des couleurs et la plus puissante; la première méthode peut vous être utile aussi et c’est toujours une alternative en cas de problème.
>>> Ouvrez l'image IWHAN11001 sous GIMP 2. Les images que vous avez obtenu sont des images bmp en couleurs indexées qui ont une palette de de 256 couleurs et sont constitué d’un seul calque (une seule couche). En ouvrant votre image sous GIMP 2 vous avez forcement été interpellé par le fond vert fluo: cette couleur est paramétré pour être transparente dans le jeu (paramétré par l'indexation des couleurs) . Il est impossible d’utiliser les outils du menu couleurs de GIMP 2 sur une image bmp en mode couleur indexées, mais il existe bien sur un autre mode ou c‘est possible: le mode RVB (Rouge Vert Bleu). Je vous propose de commencer toujours par travailler sur la plus «grande image» des deux fichiers bmp, celle qui se termine par 001 (elle est plus riche, contient plus de couleurs, sa palette des couleur sera donc la palette de base pour les deux fichiers bmp afin que l‘harmonie des couleurs soit respecter pour la bam). Il faut donc avant toutes choses commencer par passer votre image bmp en mode RVB ensuite vous pourrez entamer la colorisation, la finaliser, enregistrer votre travail, importer la palette de votre nouvelle image et il ne vous restera plus qu'à appliquer la même méthode pour coloriser votre deuxième image (la petite).
1/ PASSAGE EN MODE RVB Ouvrez le fichier .bmp IWHAN1001 sous GIMP et passons l’image BMP en mode RVB.
Passage de l’image en Mode RVB >>> Image >>> Mode >>> RVB/!\ ATTENTION /!\
>>> Image >>> Mode >>> RVB/!\ ATTENTION /!\ Le passage en mode RVB supprime l’indexation des couleurs !!! En effet il n’y a pas de palette des couleurs sous ce mode et donc pas d’indexation. En repassant, plus tard, l’image en mode couleurs indexées une nouvelle palette sera générée avec une indexation «standard».
2/ COLORISATION La colorisation n’est pas chose évidente à première vue, mais en suivant bien le fil du tutoriel vous allez vite comprendre !
2.1 Méthode par «remplissage de zones»Méthode qui consiste en gros à remplir le fond vert de noir et le noir de vert. Ensuite sous BamWorkshop remplissez le vert par la couleur d'ombre (la 2ème couleur de la palette). Je ne conseil pas cette méthode si vous voulez faire des items noirs ou blancs, de couleurs ça peut passer. En effet le remplissage des zones n'affecte pas la palette des couleurs et vous pouvez avoir des problèmes de rendu non conformes en jeu par rapport à ce que vous voyez sous GIMP 2. Le tutoriel s'appuie donc sur la 2ème méthode bien plus pro, qui vous garantis des couleurs parfaites.
2.2 Méthode par l’utilisation des palettes de couleurs2.2.1 Modifier les couleurs Agrandissez votre image bmp à 800% au moins (pour bien voir les différent pixels). Sélectionner l’outil sélection par couleurs, nous allons sélectionner une zone en fonction de ses couleurs, C’est de celle-ci dont nous allons ensuite modifier les couleurs grâce aux options du menu Couleurs.
Régler le seuil à 70 pour avoir une sélection homogène qui en englobe le moins possibles les pixels sombres mais les plus possible de couleurs de la même teinte. Suivant sur quel pixel vous cliquez pour sélectionner une zone vous n’obtiendrez pas les même sélections; n’hésitez donc pas à sélectionner plusieurs types de pixels et voir ce que cela donne comme sélections jusqu’à en obtenir une bien homogène et qui respecte l’architecture colorimétrique de de votre item. L’important et de faire des sélections de zones de couleurs homogènes, de teintes semblables et de les affinées au maximum.
Seuil : 70
Sélectionner par : Couleurs Composite
Sélection par couleur
>>> Sélectionner le ceinturon central et avec les mêmes paramètres vous devriez obtenir la même sélectionSur cette sélection appliquons un changement de Teinte avec l’outil Teinte-Saturation.
>>> Teinte-Saturation : Réglez la Teinte à 85 pour obtenir le même vert que dans l’exemple, évidemment vous pouvez essayer d’autres Teintes. Cet exemple reste une modification de couleurs simple car on s’attaque à une seule zone qui englobe le ceinturon et la cotte de mailles et on ne touche ni à la Luminosité ni à la Saturation. Vous pouvez réitérer la méthode et changer la couleur des parties métalliques si ce là vous dit, et tenter des choses plus complexes: la méthode de base restera la même, seule la partie purement graphisme sera plus complexe et devras être plus précise.
Entrainez- vous après avoir réaliser ce tutoriel en utilisant des sélections par Teinte par Saturation
(surtout conseiller pour noircir) ou avec d’autres seuils, rien ne vous empêche de colorier une bam avec le pinceau en mode «superposer» ou de remplir une zone avec ce même mode etc... de multiples possibilités s’offre à vous !
Modification de la Teinte de la sélection >>> Vous allez obtenir un magnifique vert !!!
>>> Vous allez obtenir un magnifique vert !!!A ce point vous avez réalisé le plus gros du travail de Graphisme. Dans ce Tutoriel l’exemple reste relativement simple mais donne un résultat tout à fait concluant. En règle générale plus vous appliquerez de changements de couleurs complexes avec des sélections fines plus vous risquez d’obtenir des des image bmp en bouillies de pixels lors de leur conversion en image indexées ou sous BamWorkshop: si c’est le cas ne vous découragez pas affiner vos sélections changer les seuils ou le type de sélections. Après avoir réaliser plusieurs colorisations vous comprendrez mieux les tenants et aboutissants.
Conseils annexes : il faut essayer si possible de ne pas toucher à la Luminosité qui va changer la Valeur des pixels et à la Saturation qui va changer la densité de couleur des pixels. Essayer de faire des choses simples dans les premiers temps. Ensuite vous pourrez tenter les plus folles expériences !
Le travail sous le Mode RVB est terminer maintenant il faut repasser l’image en couleurs indexées.
2.2.2 Passage de l’image RVB en couleurs indexéesOn repasse l’image RVB en image en couleur indexées.
Convertir l’image RVB en image en couleurs indexées >>> Image >>> Mode >>> Indexées >>> Générer une palette optimale >>> Convertir
>>> Image >>> Mode >>> Indexées >>> Générer une palette optimale >>> Convertir
2.2.3 Réorganiser la palette des couleurs L’image en couleurs indexées que vous obtenez a une nouvelle palette «standard» mais cette palette ne respecte pas le même type d’indexation que les image bmp en couleurs indexées que vous obtenez à partir de bams du jeu; il faut donc réorganiser cette palette. Si vous observez les palettes des image non modifiés (celles que vous obtenez à partir des bams originales) vous vous apercevrez que le vert fluo 255 est toujours indexé en position 0. Remarquez bien que lors de la génération d’une palette lors d’une conversion en image en couleurs indexées les couleurs sont indexées de manière différente, C’est pourquoi nous devons réorganiser la palette des couleurs de notre image pour qu’elle respecte le même type d’indexation, de structure que les images bmp qu’on obtiens à partir des bams du jeu. Il faut placer la couleur verte en première position de la palette ainsi vous obtiendrez des images bmp de même types que celles que vous obtenez à partir des bam originales, la structure d’indexation sera ainsi respectée.
Réorganiser la palette des couleurs >>> Palette >>> Menu de la palette >>> Réorganiser la palette des couleursPlacer la couleur verte indexée 218 en première position de la palette
>>> Palette >>> Menu de la palette >>> Réorganiser la palette des couleursPlacer la couleur verte indexée 218 en première position de la palette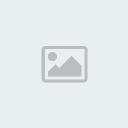 >>> L’indexation des couleurs est réorganisée >>> Valider
>>> L’indexation des couleurs est réorganisée >>> Valider
Nouvelle palette de votre image bmp >>> Votre palette des couleurs a été réorganisée: maintenant le vert est indexée en première position: 0 et toutes les autres couleurs sont décalées d’un rang.3/ FINALISATION DU TRAVAIL DE COLORISATION
>>> Votre palette des couleurs a été réorganisée: maintenant le vert est indexée en première position: 0 et toutes les autres couleurs sont décalées d’un rang.3/ FINALISATION DU TRAVAIL DE COLORISATION Une fois que vous êtes satisfait de votre résultat enregistrer votre nouveaux fichiers bmp sous un nouveau nom par exemple 002, Dans l’exemple je renomme le fichier en IWHAN11002.
Enregistrement de votre nouvelle bmp >>> Changer le nom de fichier et Enregistrer l’image mais ne la fermer pas !4/ IMPORTER LA PALETTE DES COULEURS
>>> Changer le nom de fichier et Enregistrer l’image mais ne la fermer pas !4/ IMPORTER LA PALETTE DES COULEURS Nous allons importer la palette des couleurs de la nouvelle image obtenue: sélectionner l’onglet Palettes dans la boites à outils.
Importer une palette. >>> Onglet Palettes >>> Menu des palettes >>> Importer une palette…
>>> Onglet Palettes >>> Menu des palettes >>> Importer une palette…Ensuite sélectionner l’image source >>>
Selection de l’image dont vous souhaitez importer la palette.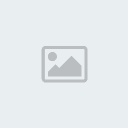 >>> Sélectionner Image en source et choisissez la palette dans le menu déroulant
>>> Sélectionner Image en source et choisissez la palette dans le menu déroulantDans l’exemple nous choisissons la palette de l’image IWHAN11002, celle que vous venez de créer. Vous avez maintenant enregistrer une nouvelle palette des couleurs.
5/ COLORISER LA 2ème IMAGE5.1 Différences par rapport à la colorisation de la 1ère image bmp Appliquer la même méthode si vous pouvez calquer exactement le type de sélection avec le même seuil cela est d’autant mieux; et appliquer les mêmes changement de teintes. Si votre bam pixelise affiner vos sélections en évitant les pixels trop clair ou trop sombres les pixels les plus saturés et les pixels plus lumineux.
5.2 Enregistrement en image bmp en couleurs indexées Modifier les couleurs pour la 2ème image bmp (la petite) mais lors de son enregistrement en image indexées au lieu de générer une nouvelle palette comme pour la première, cocher l’option « Utiliser une palette personnalisée » et sélectionner la palette de la première bam que vous venez d'importer. Les couleurs vont se réajuster et se mettre en harmonie avec les couleurs de la 1ère image bmp: les deux bmp qui constitueront votre future bam sont maintenant des images bmp en couleurs indexées avec la même palette de couleurs.
Utilisation d’une palette lors de l’enregistrement en couleurs indexées >>> Image >>> Mode >>> couleurs indexées >>> Utiliser une palette personnalisée >>> Convertir>>> Vous avez terminer le travail de Graphisme sous GIMP 2, en route vers le chapitre final: le Chapitre 4 !!!
>>> Image >>> Mode >>> couleurs indexées >>> Utiliser une palette personnalisée >>> Convertir>>> Vous avez terminer le travail de Graphisme sous GIMP 2, en route vers le chapitre final: le Chapitre 4 !!!